
Draw for 3D printing
Drawing for 3D printing is different than creating templates for renderings or animations. There are some basic rules that must be respected so that the model can be produced.
Many of the most used software have been designed to create renderings, not for 3D printing: they can therefore generate objects at first sight perfect, but whose geometries contain errors. One of the causes can be the use of operations Boolean between two or more spherical objects, sometimes simply for the use of inappropriate modeling methods.
In particular, these simple precautions must be taken into account:
Volume
All objects must have a volume. Often drawing for renderings or animations we create surfaces without any thickness: with 3D printing we will create a solid object, real, which must therefore have a thickness, even minimal.
To give a volume to the surfaces it is sufficient to extrude them, so as to obtain solids
Closed objects
Objects must be closed. Closed means to "tight seal" (watertight). If we imagine printing the object, we have to imagine it as if its volumes are solid, connected to each other.
Manifoldo!
Objects must be manifold: in a nutshell it means that the geometries must have a inside it's a out without "holes". A mesh is said non-manifold when it has edges shared between more than two faces.
Errors can concern:
- faces locked in a volume
- double points
- edges
- separate volumes joined by a corner or a point
Each corner must have only two adjacent faces, no more and no less.
Points must belong to a single face. When two faces share a point, without having a common edge, then the point is non-manifold.
Blender has a function to identify and correct edges and points non-manifold:
select an object (right click) and go to Edit mode (Tab). All points are selected, you need to deselect them all by pressing to.
Click on select-> non-manifold or use the shortcut Shift + Ctrl + Alt + M
All points will be selected non-manifold that need to be corrected.
normal
All surfaces of your model must have the normals oriented in the right direction.
If your model contains normal inverted it can not be printed, because it is impossible to determine which is the "inside" and which the "outside" of the model.
Attention to the dimensions
You have to consider the maximum dimensions of your object, base, height, depth and their sum, x + y + z.
Each material has a different maximum printable size, for some materials there is also a minimum size.
Measure the thickness of the walls of your object: if the dimensions are lower than those guaranteed for the chosen material, your object could be very fragile or even break in production.
Find this information on the Technical details tab on the page of each 3D printing material.
Check and correct your design with Blender
The latest versions of Blender include the 3D Printing Toolbox extension, with a series of tools specifically designed for 3D printing.
How to activate 3D Printing Toolbox
The first time, you need to enable 3D Printing Toolbox.
To do this you need to choose from the menu File -> User Preferences, then select the tab Addons.
We will find among the list of extensions Mesh: 3D Printing Toolbox. To enable it and make it available, it is simply necessary to tick the selection square on the right.
Mesh information
Volume:
Calculates the volume of the mesh, including applied transformations.
The volume is given in cm³. The measurement works if the normals are oriented correctly and if the meshes are manifolds.
Area:
Calculate the total area of all faces, reporting it in cm2.
Check the model
We have to work in Edit mode:
Solid
Check that the mesh has an inside / outside (ie it is manifolds), and that the joined faces are not oriented in opposite directions. This is the main and most important control, also because the other tools will need a mesh manifolds to work.
Intersections
Is able to identify faces that cross other faces in the mesh (self-intersecting mesh).
In some cases the intersections of geometries can be printable, but in general it is better to avoid them.

degenerate
Identifies the edges with a length of 0 and faces with an area equal to 0, compared to a parameter that can be modified. Unfortunately it does not always work, it depends on the tools used to generate the mesh.
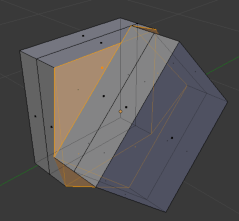 Distorted Faces
Distorted Faces
Reports non-flat faces, which can be printed with an undefined pattern.
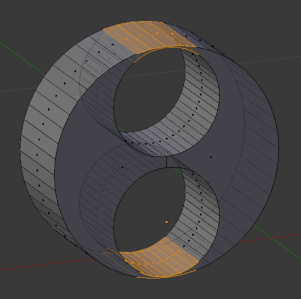 Thickness
Thickness
Check the thickness of the walls, ie the thickness of a surface that can be printed. Different materials have different minimums for the thickness of the walls: check the board Technical details on the page of each material and check your design according to the parameter shown.
Sharpness
Somehow similar to Thickness: excessively pointed areas can generate parts that are too thin to be produced.
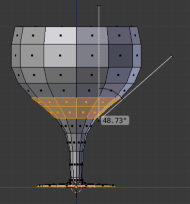 overhang
overhang
Identify the undercuts. 45 ° is a value almost by default. For some materials it may be useful to check which items have this problem and to evaluate the insertion of supports.
Re-scales
This command is very useful for modifying the scale of objects that are not required to have fixed dimensions, for example to make them conform to the dimensions required by the material chosen for printing.
By choosing Volume, you can scale the object (or selected objects) up to a set volume.
The maximum printable volume varies according to the selected material and is indicated in the sheet Technical details of every material.
We can not indicate the unit of measure when we set the volume we want to obtain, so it is important to set the measurement units of the scene in metric or imperial system before entering the desired value, so as to decide whether it is cubic centimeters or cubic inches.
Export
From here it is possible to export the file simply by selecting a format from the drop-down menu.
Detailed information on the export is shown in the next section of the guide.
Export in STL format
Step 1: rimove all the superfluous vertices.
Select the objects and enter theEdit mode (key Tab). Select all vertices by pressing the key TO, then press W and select "Remove Doubles“.
This command unifies all the duplicated vertices, superimposed one on the other.
You can change the distance at which the vertices will be merged, changing from the menu Mesh Tools the command Limit in Editing (F9).
Step 2: ccheck triangulation
By exporting the meshes in STL, Blender will triangulate. Many times this can create problems with smooth surfaces or model curves. To get a preview, select all vertices and press Ctrl + T.
Step 3: recalculate the normals
Select all vertices in Edit mode (Tab), press ctrl + N and click on Recalculate normals outside.
Step 4: select the objects to export
Blender will export only the selected objects in the STL file, so make sure that in Object Mode they are highlighted.
Stp 5: export the file
Select File -> Export -> STL and save your file
Export to OBJ format
By exporting the drawing in .OBJ we can access advanced options, for example whether or not to include normals and whether to resort to triangulation, but also to choose to also include the material file in format .mtl. To order a 3D printed model containing textures, colors and materials you need to create a .zip archive containing the .obj and .mtl file.
Reduce the weight of the file
If the file is too heavy, one way to make it lighter is to reduce the number of faces in the model.
Import the model into Blender, select it (right click) and go to the menu Edit (F9)
click on 'Add Editand select Decimate:
Choose a ratio for the reduction (1 = original number of polygons, 0.5 = half of the original polygons, etc.)
If the command does not work it is possible that there are errors in the geometries, so it is a further check to check the model and fix it.
Done! Now you can upload a file
or read the FAQ
