Il materiale polvere multicolor per la stampa 3D consente di stampare modelli a più colori, anche con qualità fotografica.
Come fare per colorare il nostro modello? Come salvare il file correttamente? Con questa guida vedremo come è semplice creare un toy o una figurina, anche utilizzando un programma opensource.
Questo tutorial è basato su Blender ma è applicabile anche ad altri software 3D.
Contenuti della guida:
La mappatura UV
Per applicare un colore ad un modello 3D si utilizza un immagine .jpg o .png che viene proiettata sul modello tramite una mappa UV che correla i punti dell’immagine 2D a quelli del modello 3D: praticamente l’immagine avvolge il modello, come se facessimo aderire un foglio di carta stampato ad un oggetto tridimensionale fino a fasciarlo.
Per creare questa mappa UV si utilizza un comando richiamabile con U. Sono disponibili varie opzioni ma quella d’uso più comune è la modalità unwrap.
Per rendere possibile unwrap l’oggetto deve essere nel suo stato editabile, Edit mode, selezionato dal menù delle interazioni.
Utilizzeremo in questo esempio la primitiva Suzanne, il muso della scimmietta incluso in Blender.
Add mesh > monkey
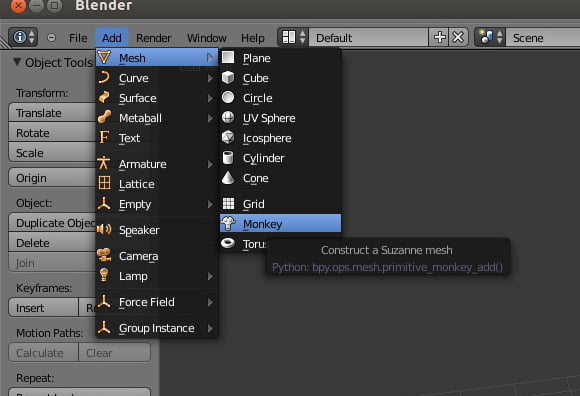
Si selezionano tutti i vertici con a, con u si apre il menù UV mapping e si clicca unwrap.
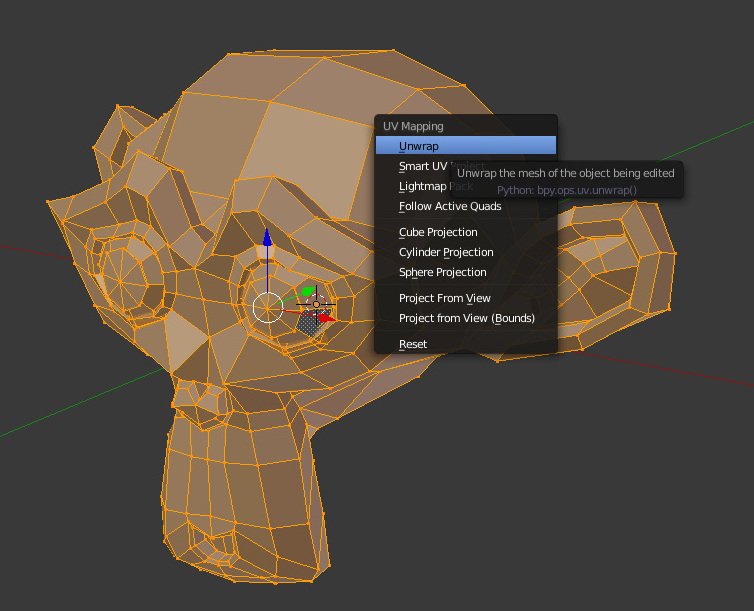
Per vedere la mappa UV creata si apre un’altra finestra nella wievport.
Per fare questo si va su un lato delle viewport attuale finchè non compare un doppia freccina, si clicca con il tasto destro e si apre un menù, scegliamo split area.

Ora che la finestra è aperta andiamo nella modalità e segliamo UV/image editor.
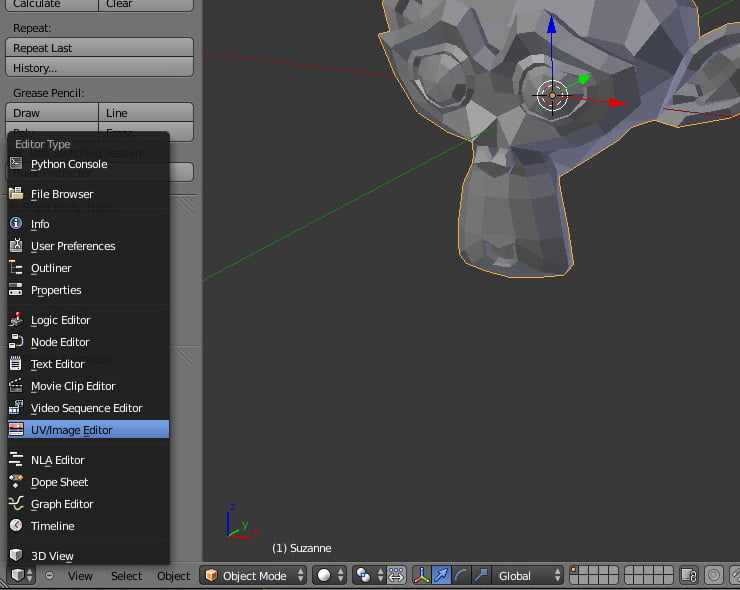
Qui possiamo vedere la nostra UV.
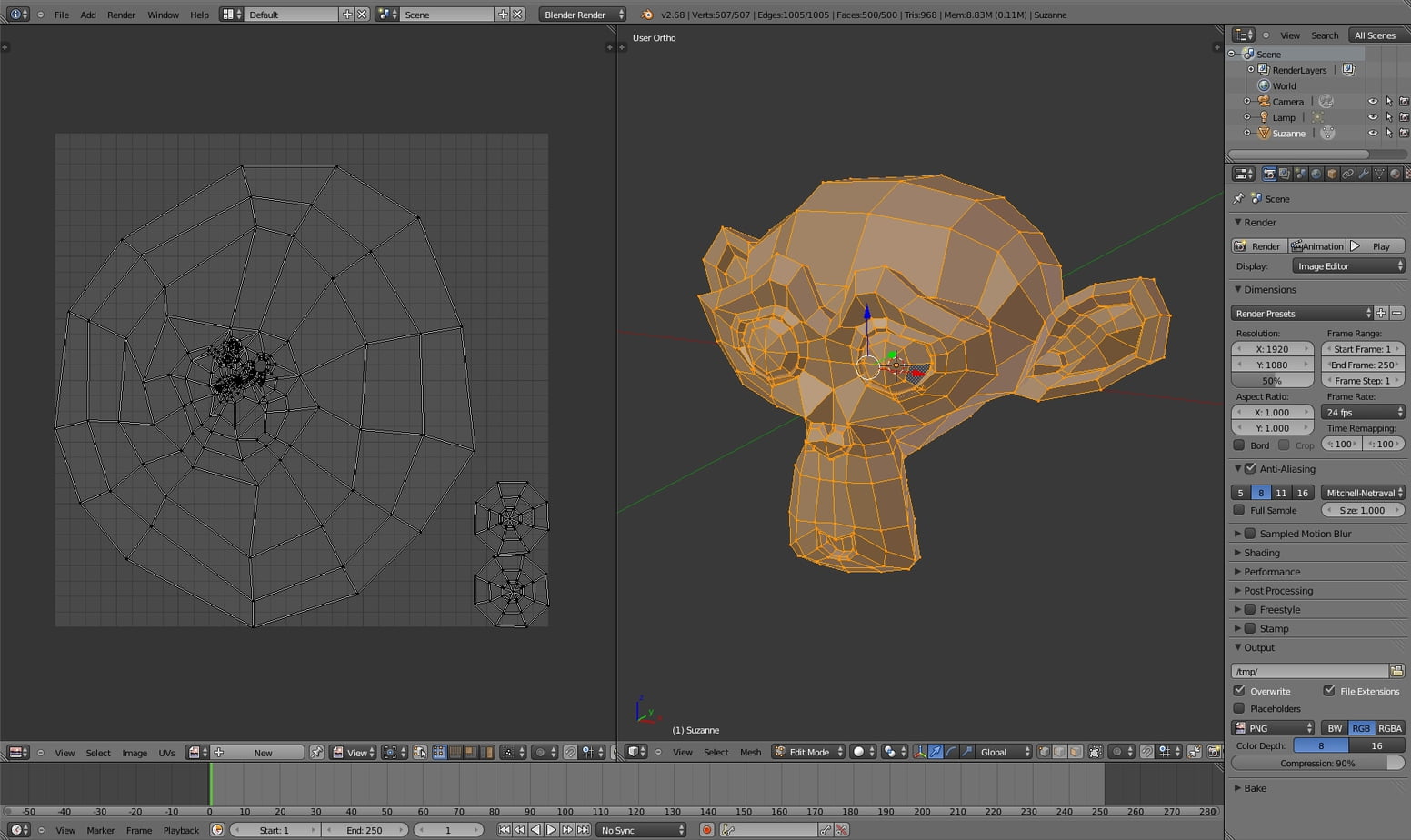
Tornando alla UV possiamo dare delle guide per generarla con un certo sviluppo. Per fare questo dobbiamo selezionare dei lati che funzioneranno come dei tagli nella mappa.
Selezionamo i lati con c: una volta selezionati premiamo Ctrl e e comparirà un menù da cui dovremo selezionare Mark seam.
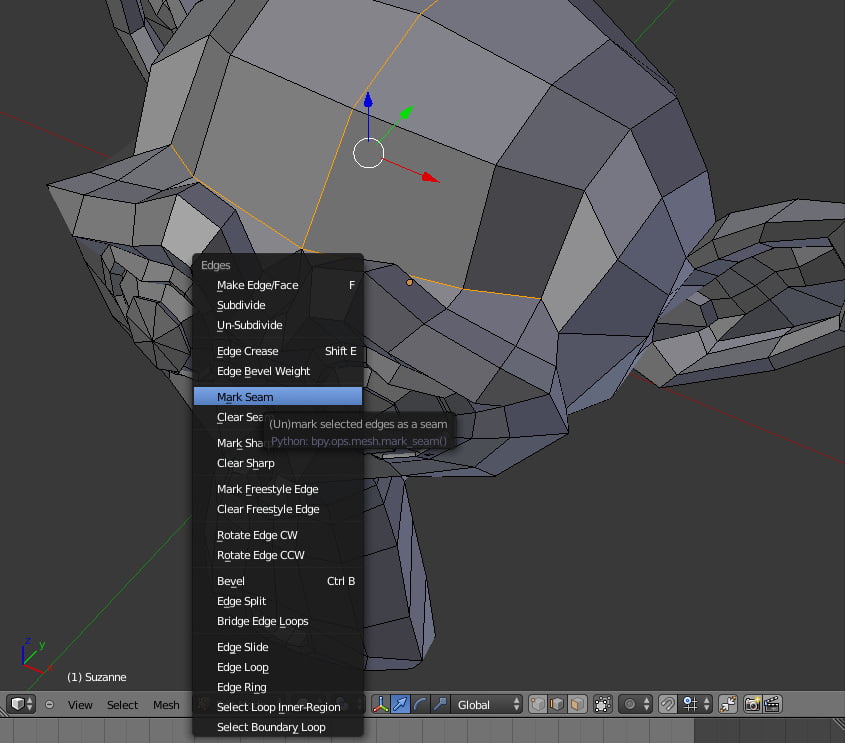
Ora i lati selezionati saranno evidenziati in rosso.
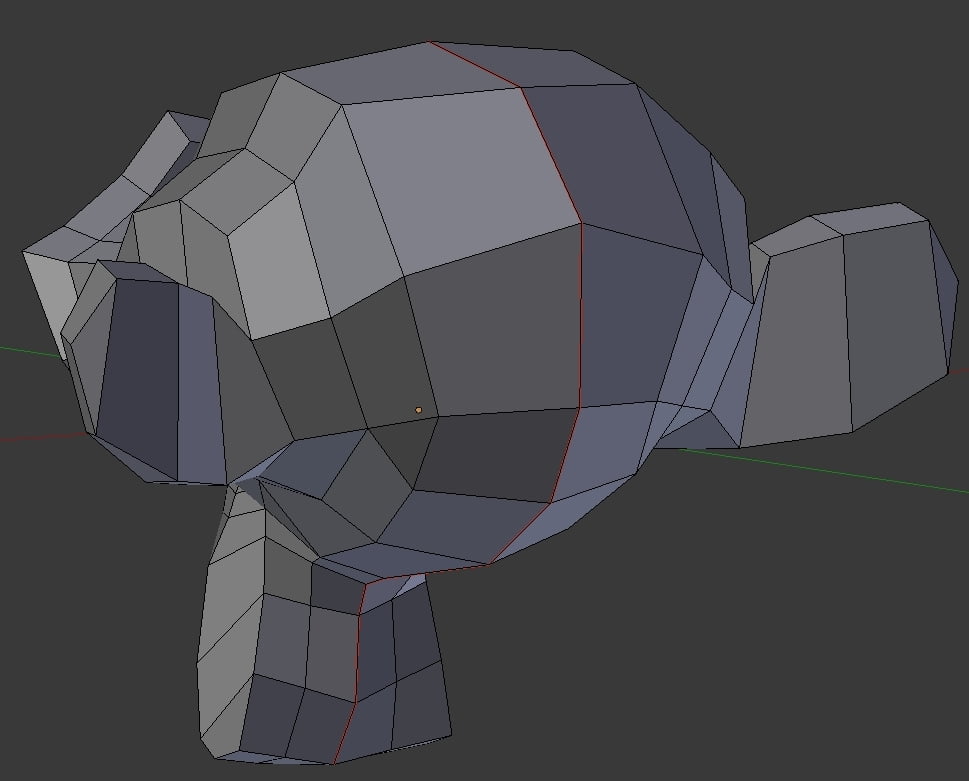
Riapplichiamo l’UV unwrapping, e vedremo che la mappa Uv si assumerà una nuova conformazione.

Una volta generata la nostra mappa UV possiamo applicare ad essa un’immagine al nostro modello. Possiamo usare immagini bitmap create ad hoc o addirittura fotografie.

Per fare ciò, in Blender Internal, creiamo prima un nuovo materiale, poi una texture, selezioniamo image or movie, apriamo l’immagine, nella sezione mapping, scegliamo UV e il nome dell nostra UV (di solito UVmap).
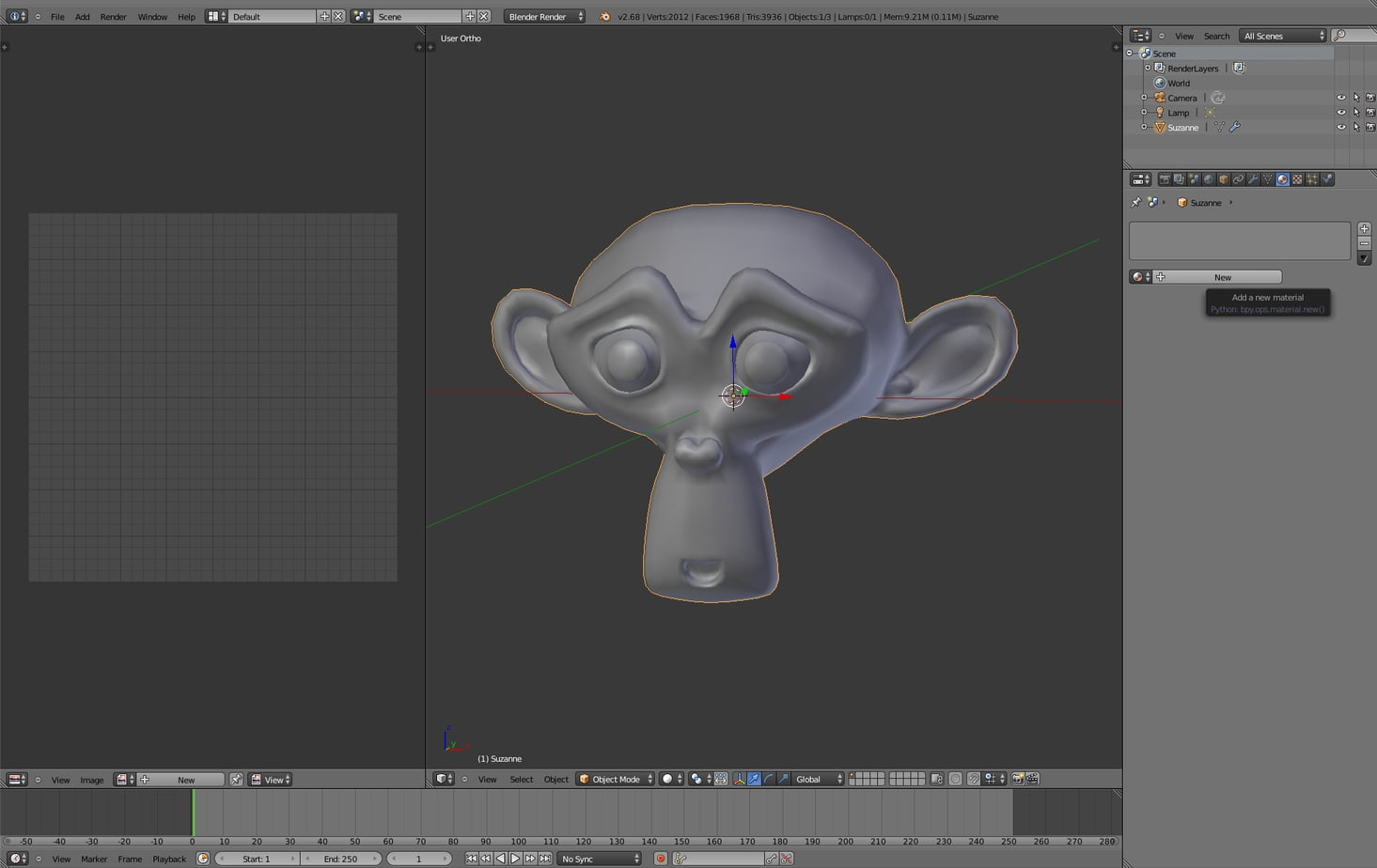
All’inizio Blender può sembrare complicato e poco intuitivo ma una volta acquisita un po’ di dimestichezza si rivela un software davvero completo, con il quale creare tutto ciò che si può immaginare.
La tecnica Texture painting
Blender ci da la possibilità di agire con i colori direttamente sul modello. Vogliamo aggiungere un po’ di makeup al nostro personaggio?
Possiamo farlo utilizzando la modalità texture painting, con la quale possiamo dipingere in tempo reale il nostro modello 3D ruotando il modello nello spazio.
Per fare questo andiamo nella modalità edit mode, selezioniamo tutti vertici con a, andiamo nella finestra UV image editor e qui creiamo una nuova immagine, dandogli un nome. Selezioniamo la dimensione dell’immagine (1024 x 1024 può andare bene), scegliamo un colore come base.
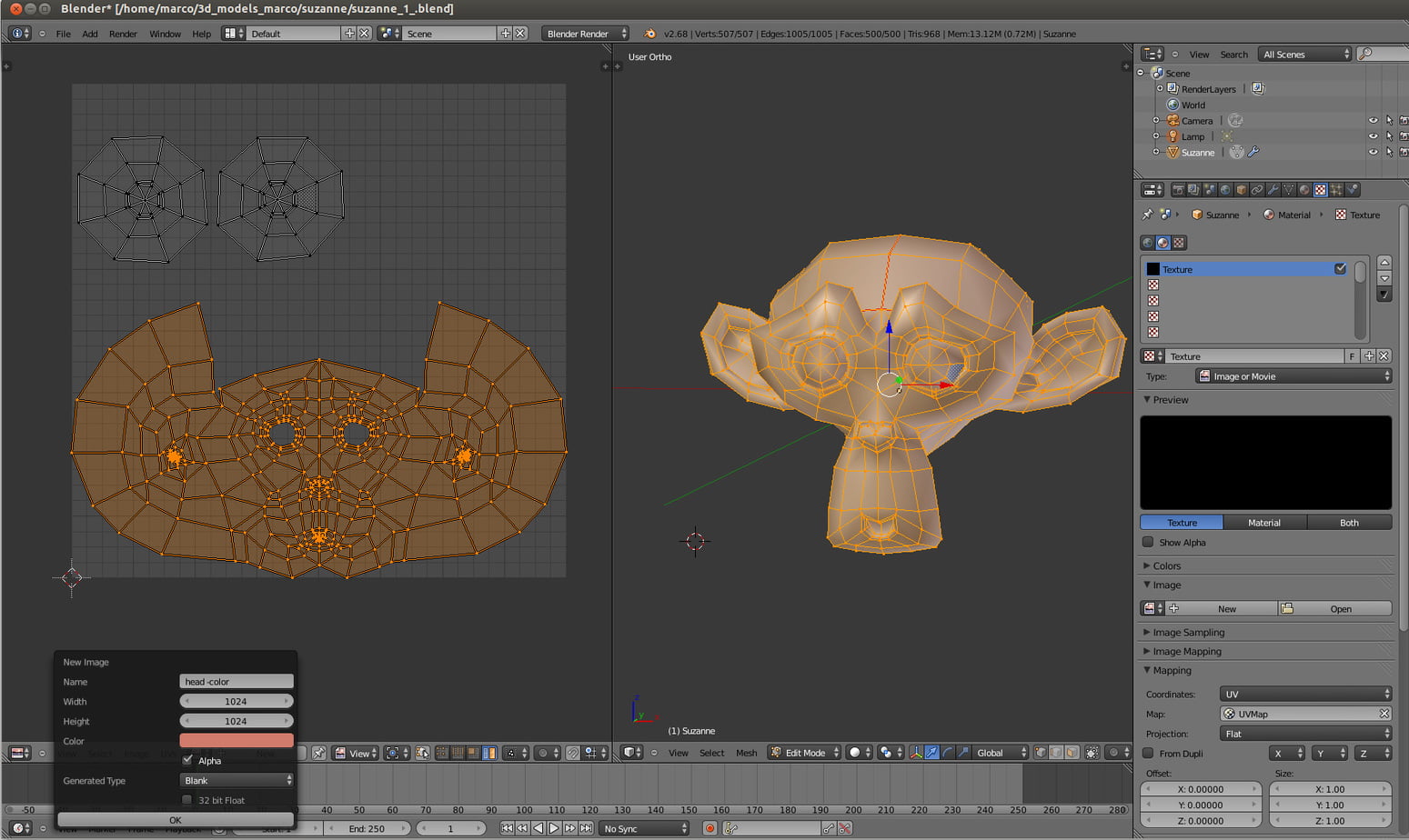
Ora andiamo nella 3D wievport e selezioniamo la modalità texture painting.
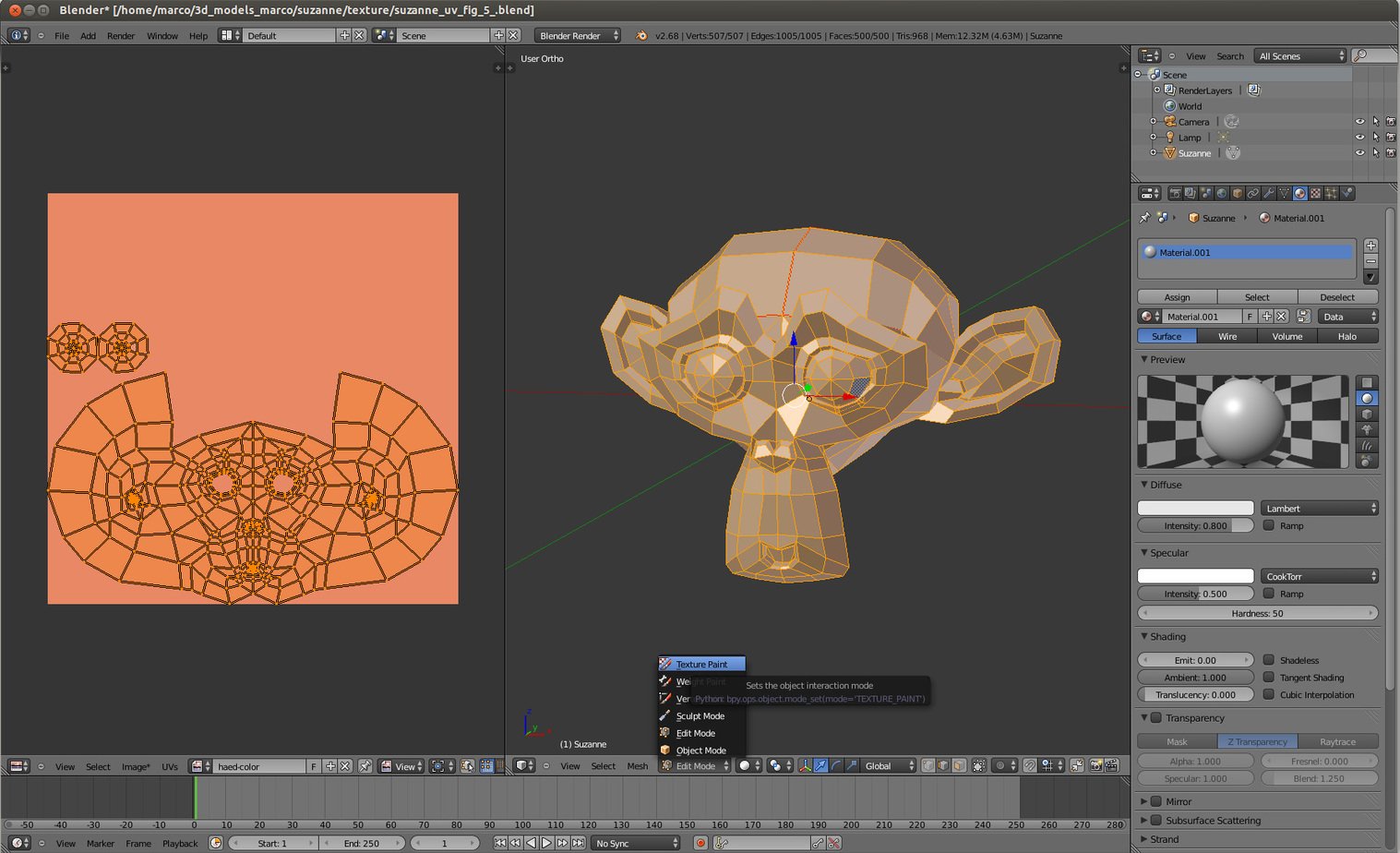
Nel menù a sinistra comparirà un interfaccia per dipingere. Il menù è richiamabile con t.
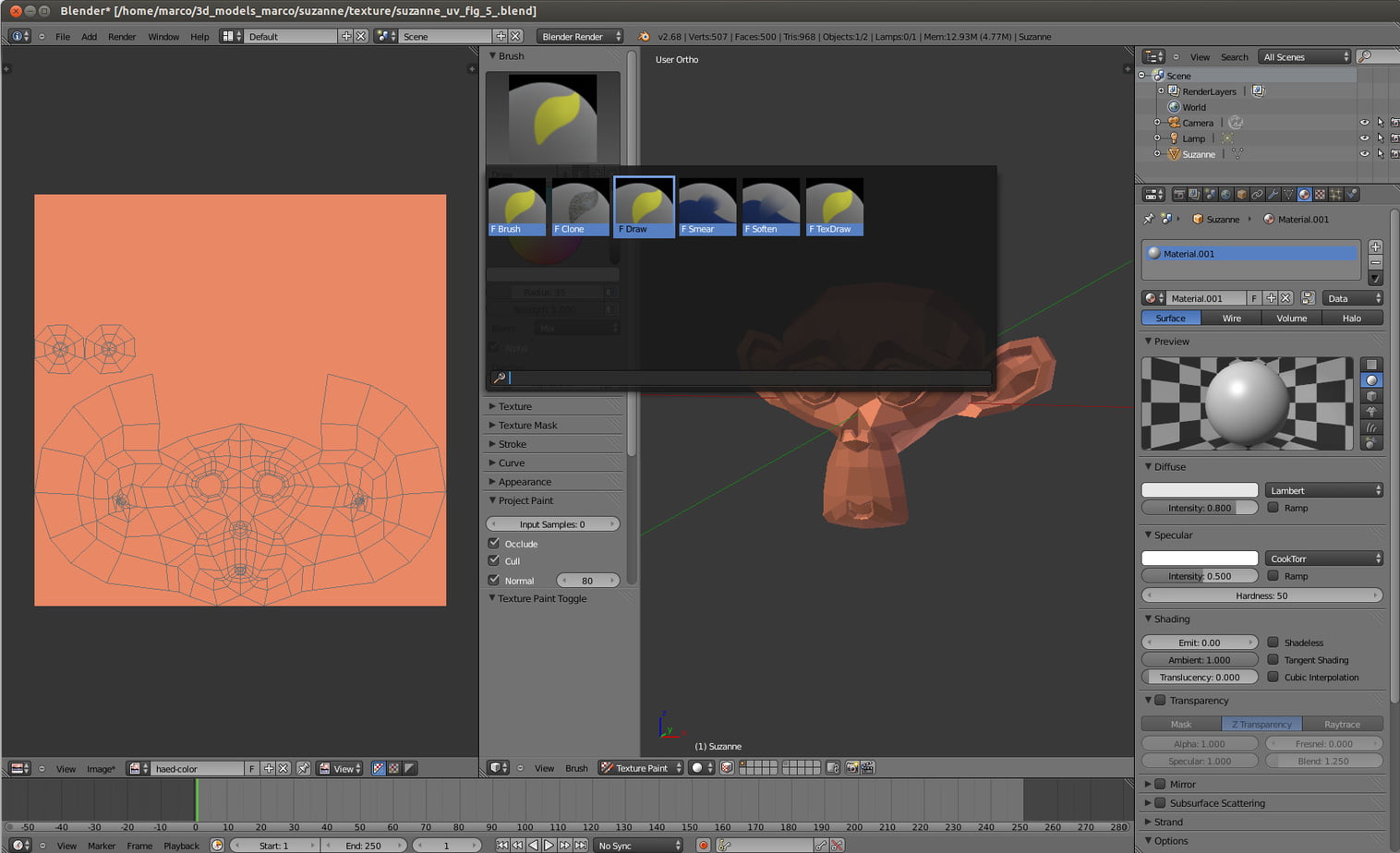
Per meglio dipingere sul modello applichiamo un modificatore multiresolution e clicchiamo su subdivide.
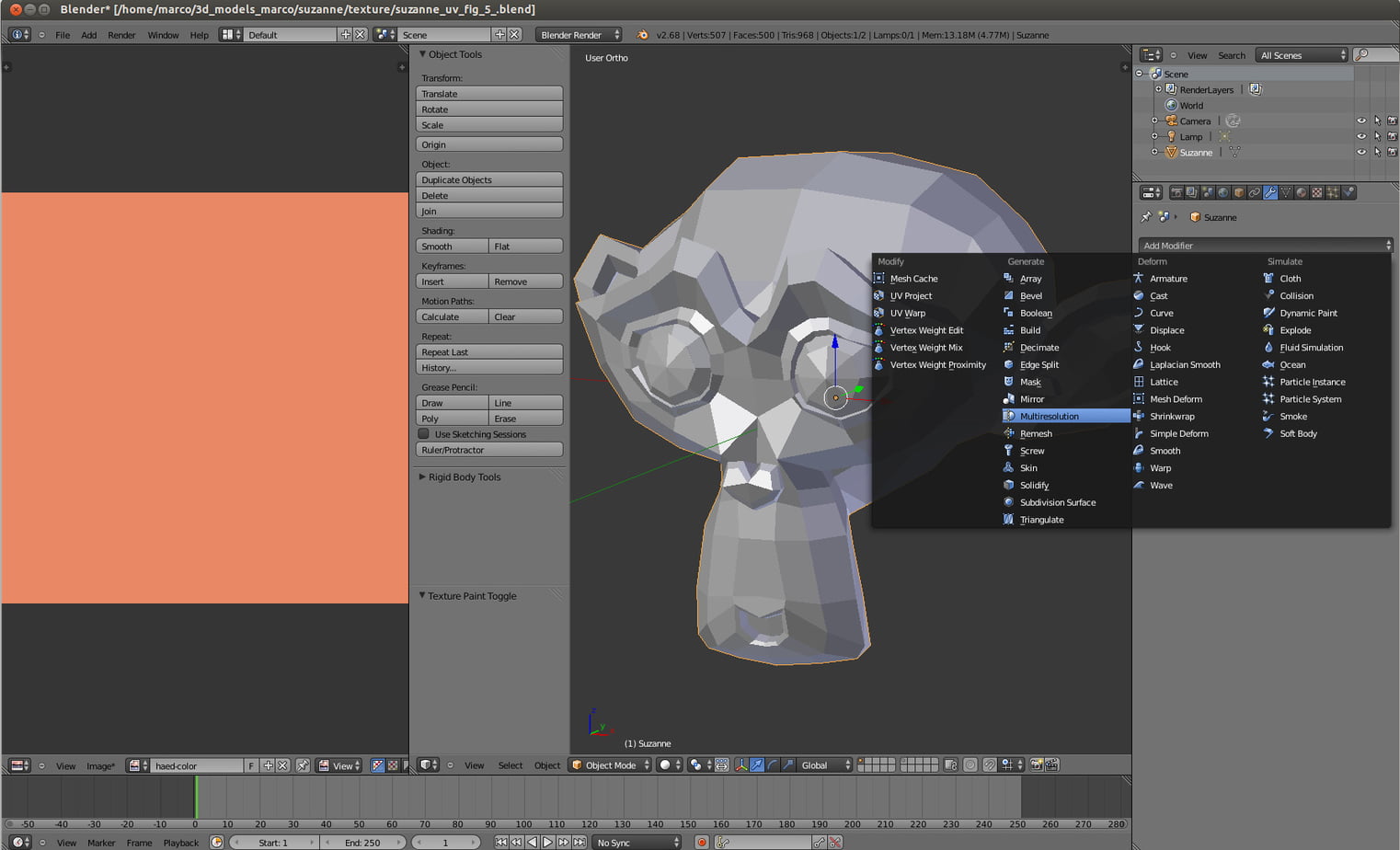
Il modello può apparire faccettatto. Per renderlo più morbido e smussato clicchiamo su smooth in shading nel menù a sinistra richiamabile con t.
Ci sono vari pennelli disponibili, per dare effetti diversi. Seezioniamo F.draw. Selezioniamo un colore (in questo caso abbiamo scelto il rosso) e andiamo a dipingere con il pennello direttamente sul modello.
Con F possiamo, trascinando il mouse, incrementare o diminuire la misura del pennello.
La nostra scimmietta vuole mettersi il rossetto!
Proviamo a dipingere le labbra: notiamo come mentre agiamo sul modello anche la nostra texture si colora.
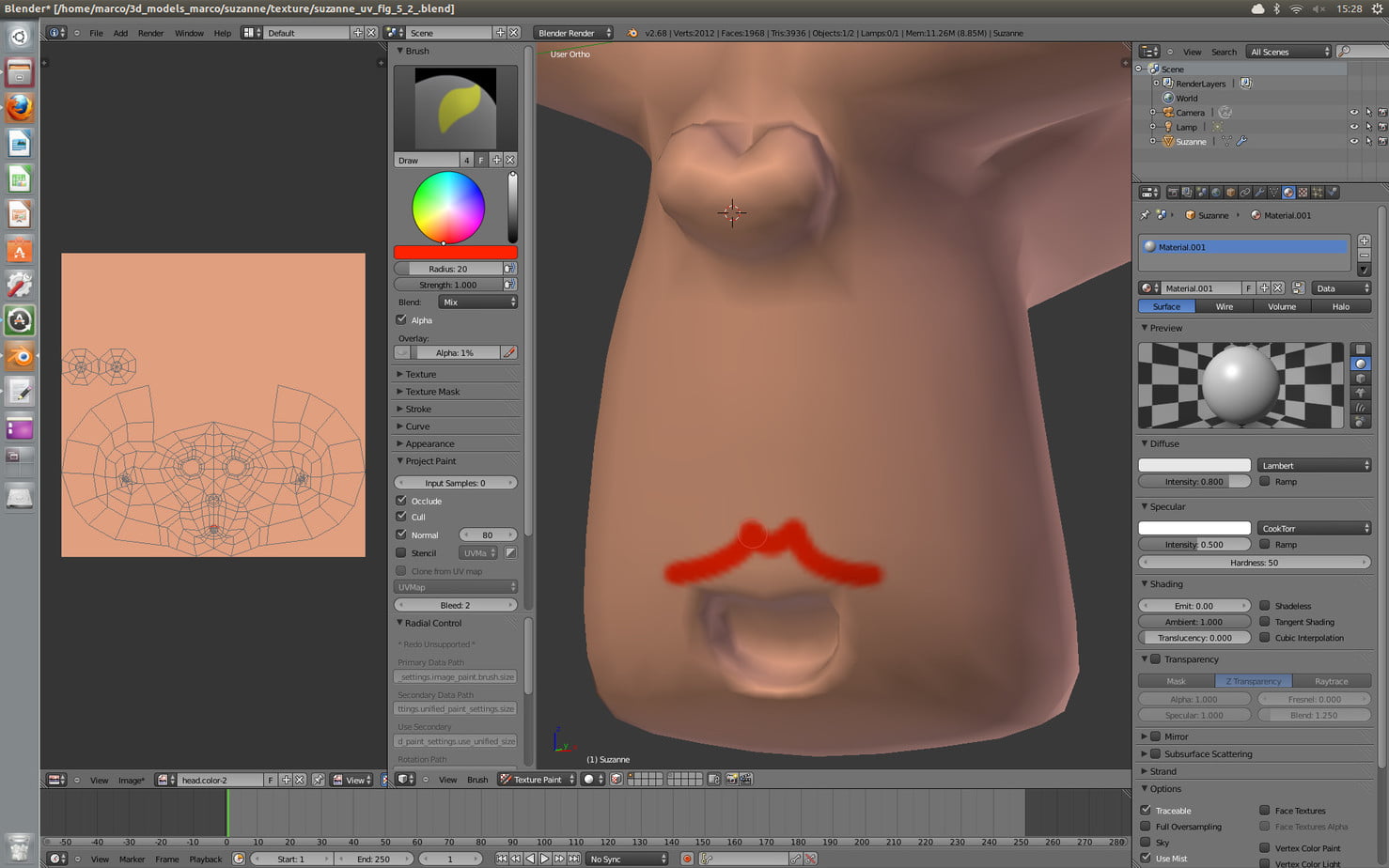
Salviamo l’immagine nell’UV editor, con F3 e salviamo anche la scena.
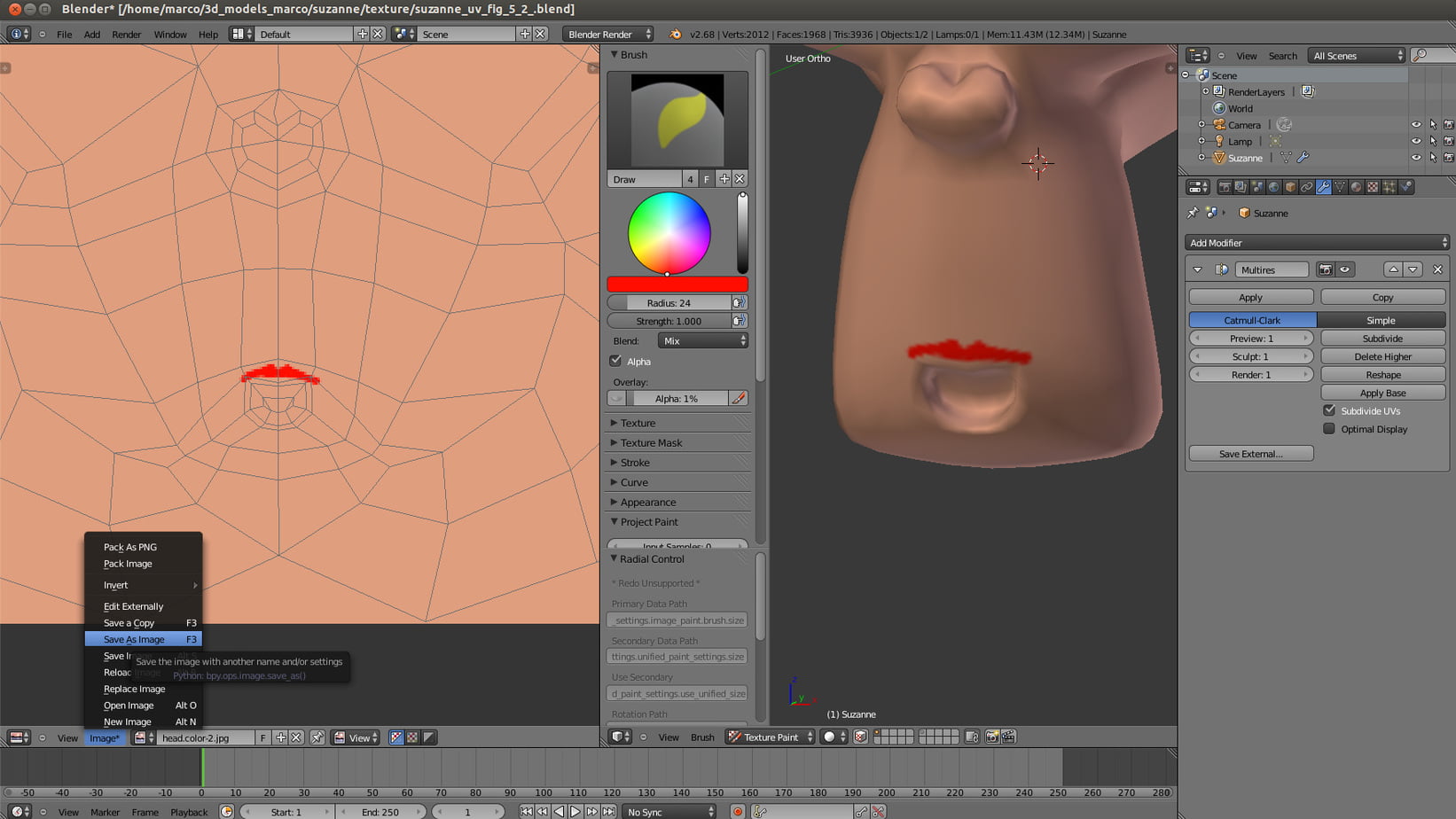
Possiamo divertirci moltissimo a creare il make up del nostro modello, l’unico limite è la nostra fantasia!
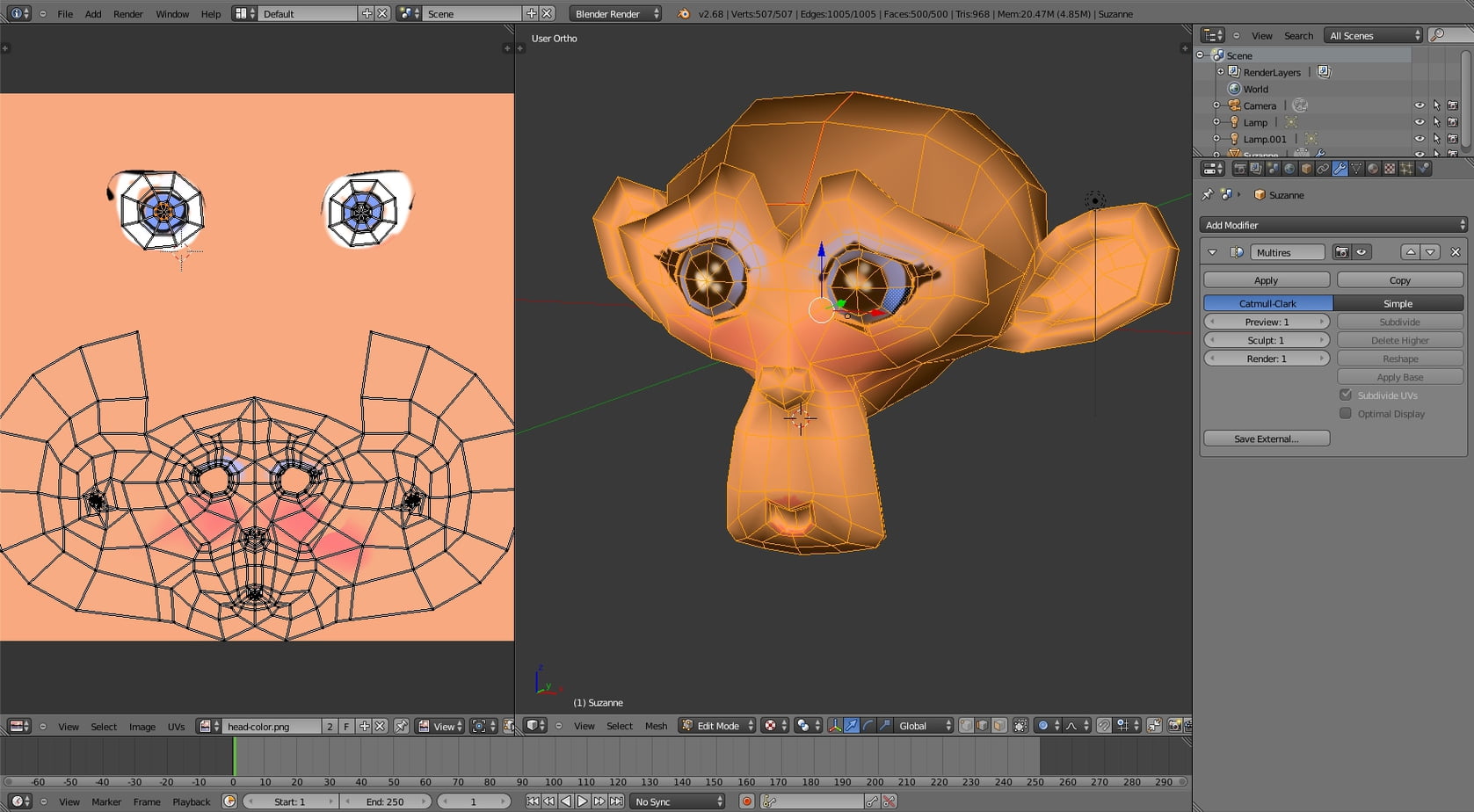
Possiamo anche utilizzare delle foto da proiettarle come stencil per ottenere un risultato più realistico, ma questo procedimento è piuttosto complesso, lo affronteremo in un altro tutorial.
Una volta finito di dipingere, la stessa texture dipinta verrà utilizzata come texture nel nostro materiale.
È meglio tenere due file separati, uno per il painting e uno per assegnare il materiale. Molto importante è non modificare la UV diversamente nelle due scene.
Per il texture painting può risultare pratico unire il file dalla scena originale con il comando append dal menù file: selezionare il file con l’oggetto originale, selezionare object e scegliere il modello.
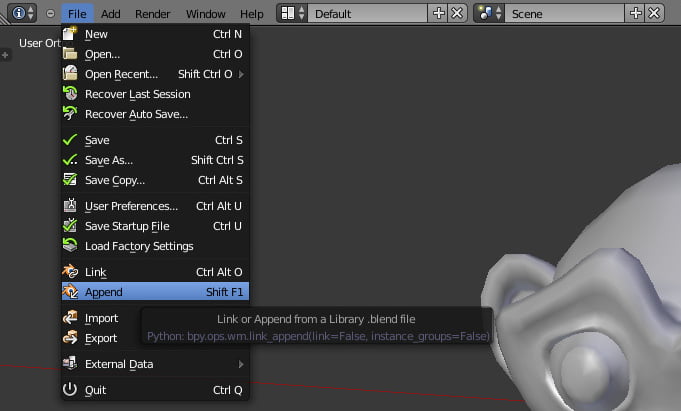
Una volta conclusa la mappa, possiamo assegnarla al modello come sopra, tramite materiale. Controlliamo che sia visualizzata in modo corretto.
Ora possiamo esportare l’oggetto per la stampa!
Esportare il file correttamente per la stampa con polvere multicolor
Il formato 3D che gestisce materiali e colori è il formato .obj, che crea un piccolo file .mtl contenente le informazioni sui materiali utilizzati.
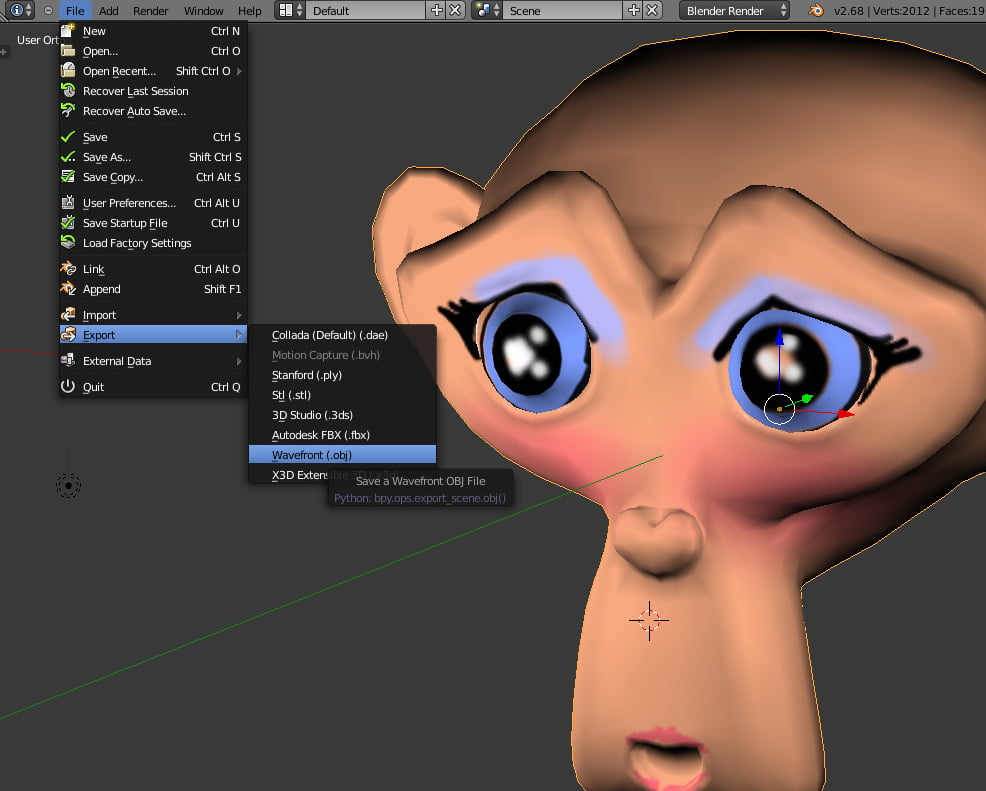
Nella finestra di salvataggio dobbiamo assicurarci che siano selezionate le opzioni include UV e write materials.
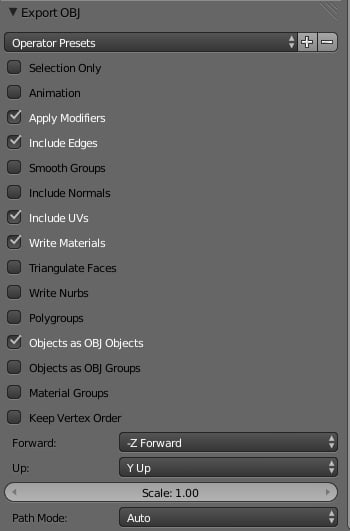
Per caricare il file per la stampa 3D con polvere multicolor.Dobbiamo creare un archivio .zip contenente:
- file .obj
- file .mtl
- eventuali immagini .jpg e/o .png utilizzate per la mappa
In assenza del file .mtl o delle immagini il file .obj risulterà completamente bianco!
La nostra scimmietta è pronta per essere stampata!
Possiamo caricare il nostro file .zip nella pagina di upload e selezionare il materiale polvere multicolor (l’unico materiale in grado di stampare modelli a più colori).
…Ta daan!

